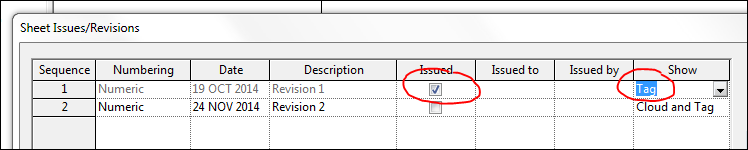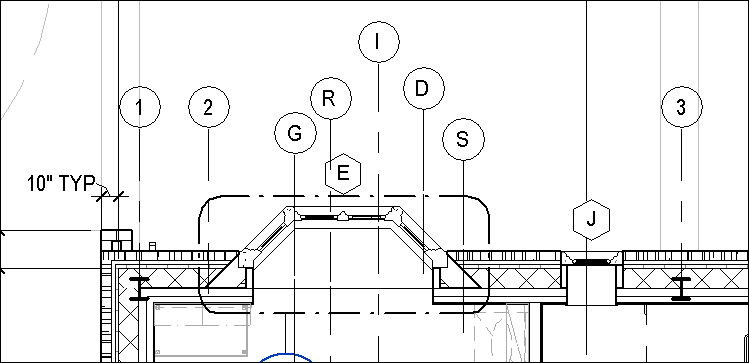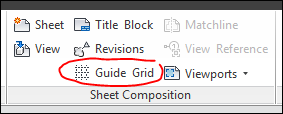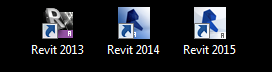WOOT.. directly after a lovely vacation I was whisked off to an AMAZING conference.
I had a chance to meet the original 2 men that brainstormed the program REVIT.. (Irwin Jungreis and Leonid Raiz)... they were like Apple's Steve Jobs.
Humble and brilliant men.. It's was great. There were tons of classes which were full of great information.
I learned a lot and will be implementing these Best Practices here in the upcoming months.. so keep your eyes open.
Some of the items of interest you can expect to see:
- Revit Project Health Checks (file reviews for best practices and performance)
- Virtual Reality and Augmented Reality
- Project Template Organization - file, family and view naming etc.
- Best Practices for working with LARGE projects
- Rhino-Grasshopper and Iterative Design (pattern based families and adaptive components)
- Updates to the Family Editor - to make your life easier
- Managing Groups to reduce/eliminate group errors
- Behind the scenes secrets for Shared Coordinates
- Etc. Etc. Etc.
It was a great.
It's also great to be back in the office!!!