Ever want to make sure your plans are aligned from one sheet to the next? Rumor has it that contractors can't build it unless the plans align exactly from one sheet to another. So, thankfully Revit has a quick easy solution for this.
Guide Grids. Yep, Automatic alignment feature built right in. (Nearly automatic anyway.)
Here's how they work:
You place them into Sheet Views (since you can't put them anywhere else).
With a Sheet View opened.. Select the View tab, and in a group called Sheet Composition you will find a button labeled Guide Grid.
Click on that.
A small dialog box will appear where you can select an existing Guide Grid or make a new one. NAME it appropriately (e.g. floor plans), select OK. The Grid will appear across your entire sheet. You can then resize it (crop it basically) to the area you need it.
In the Properties of the Guide Grid you can also set the Grid Spacing from the default 1" to anything you like. 4"works great.
Place the same (floor plans) Guide Grid onto each of your Plan Sheets and move your Floor Plan VIEWS to align with the 'non-moving. non-shifting' Guide Grid. (You will find that the grid will not shift at all when you resize the grid boundaries.. so you are safe. Just move your floor plan views to align and you are good to go.)
Try it out.. its pretty cool.
Subscribe to:
Post Comments (Atom)
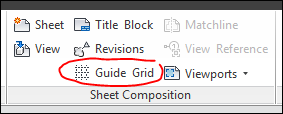






No comments:
Post a Comment